MacのiTerm2で、Profileごとにターミナルを起動するために、それぞれのHotkeyを設定する方法についての記事です。
おまけで初回起動時にコマンドを実行する設定についても記載しています。
基本的なProfile別の立ち上げ方法
Hotkeyを使わないでProfileを指定してiTerm2を起動するには、iTerm2アプリアイコンを右クリックして、New Window… > から選べます。

ショートカットキーでProfile別に起動
DefaultProfileに対してHotKeyを設定されている場合は同様に別のProfileにもHotKeyを設定したくなると思います。
その場合は iTerm2のメニューの > Preferences > Profiles > [該当のProsile] > Keysタブ > Configure Hotkey Window をクリックします。
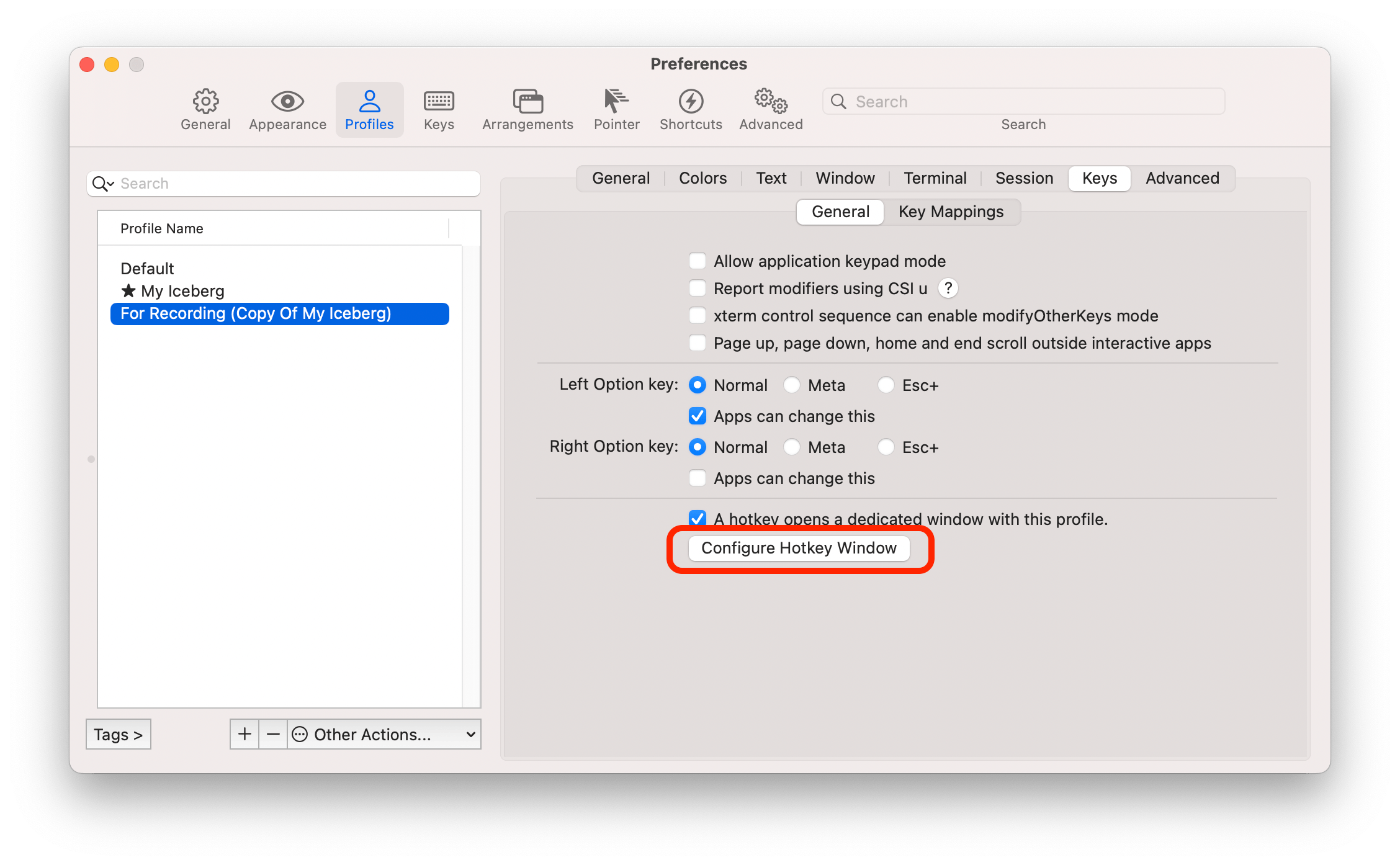
そうすると設定のポップアップが表示されるので、Hotkeyと書いてある右側の枠をクリックし、好きなキーボードを打ちます。
下の画像では Option + 0 を押して設定している例です。
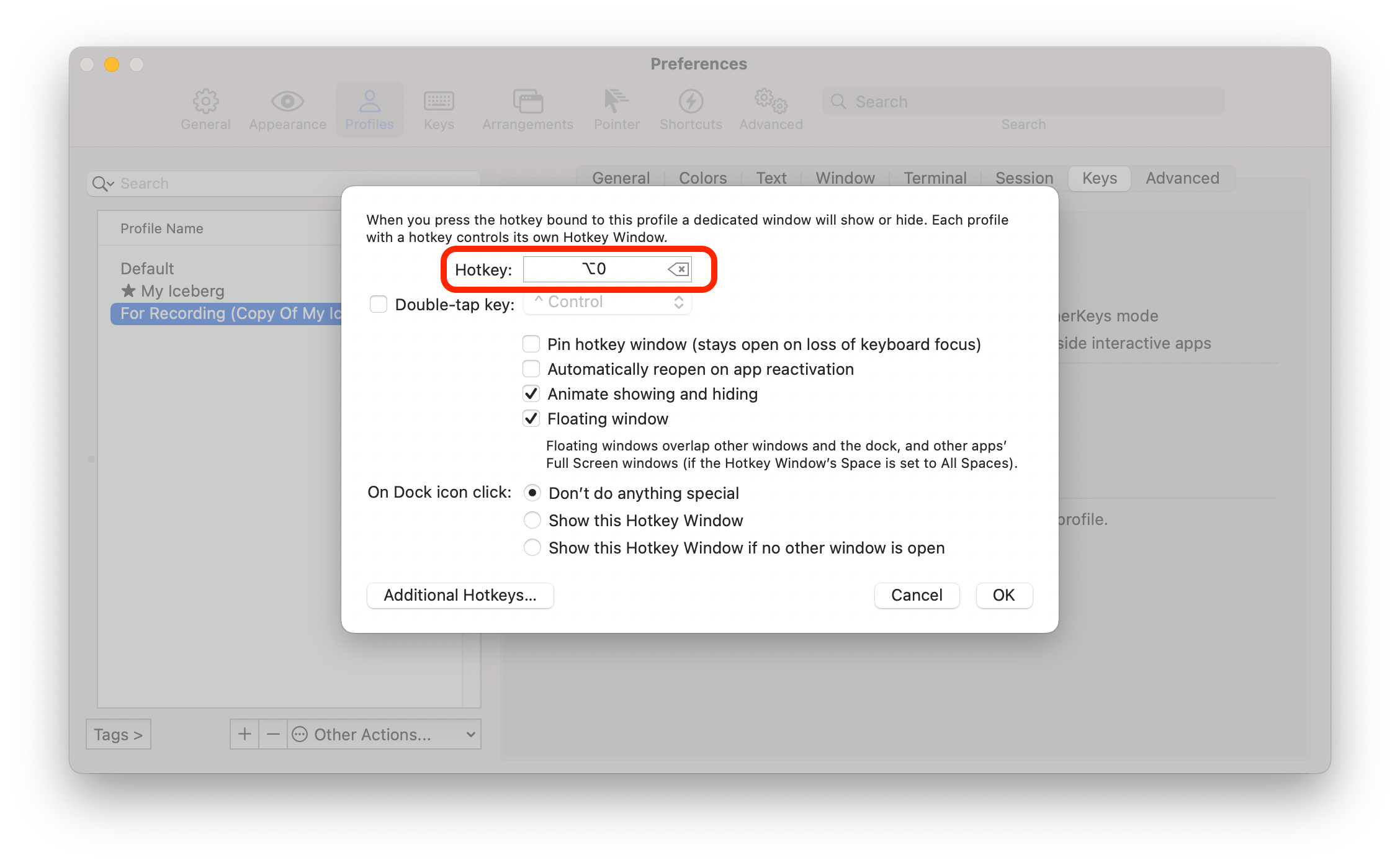
あとは右下のOKをクリックすれば、好きなProfileでiTerm2を簡単に起動できます。
僕の場合は
- デフォルトのProfileは Option + Space で起動し、
- もう一方のProfileでは Option + 0 で立ち上げることができるように設定してみました。
Profileごとに初回実行コマンドを設定
iTerm2 には 各Profile設定ごとに起動時に実行するコマンドを設定できる場所があります。
場所は iTerm2のメニューの > Preferences > Profiles > [該当のProsile] > Generalタブ > send text at start という項目のところです。
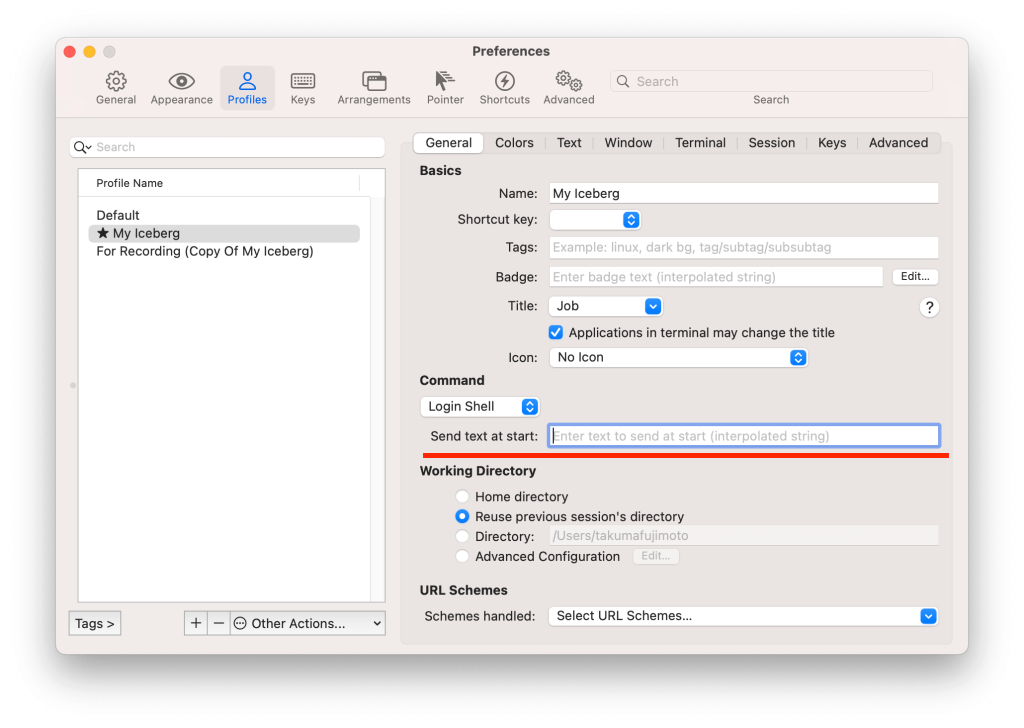
ここに好きなコマンドを入力しておくことで、そのProfileのターミナルを起動した際に実行されます。
例えば
- DefaultのProfileは通常のターミナルとして使用し、
- 別のProfileでは起動と同時にPython対話モードで始める、
なども可能です。
この例自体に需要があるかわかりませんが、この例のように初回にPython対話モードを起動する場合は、Send text at start: のところへ Python3; のように記載します。
セミコロンをつけていれば他のコマンドも記載できます。
コマンドは自由にしていただけるので、カスタマイズされた状態で起動して作業を始めることができます。
同じような要望をお持ちの方ぜひ本記事の内容を試してみてください。